This is a short tutorial on how to activate your Microsoft Office 365 subscription account.
After receiving your payment and processing it, we will inform you to take the following steps:
Windows Office 365 activation guide:
- Before you start, uninstall previous versions of Office.
- Log on to the official website: https://portal.office.com
- After logging in with the account and initial password we sent you, you will be forced to change your password. Please remember your new password.
- Click “Install Office” in the upper right corner to download the desktop installer.
- After installation, you can use this account and your changed password to log in and use it normally.
Mac Office 365 ProPlus Installation Guide:
Before you start, uninstall previous versions of Office.
1. Sign in to your Office 365 account: https://portal.office.com.
2. Choose the App launcher icon from the top-left corner of the page.
3. In the Apps menu, select Office 365.
4. On the next page, go to the Install Office dropdown and choose Office 365 Apps.
5. When prompted, choose Run, Save File, or Setup.
6. Once the download completes, double-click the Microsoft Office installer.pkg file (the name might vary slightly) and run the installer.
7. After the install process, open an Office application (e.g., Word) and select Get Started or Activate Office. Then, choose Sign In.
8. Enter your email address and click Next.
9. Enter your password and click Sign In.
10. You may see a prompt: Microsoft Office Setup Assistant would like to access your contacts. Click OK.
11. Select your preferred setting for updates and click Continue.
Mobile Office Installation Guide:
Office 365 ProPlus is not available for mobile devices as a single application. You must download the individual Word, Excel, PowerPoint, or OneNote apps.
1. Open your device’s app store.
2. Search for and install the Office app(s) you want to use.
3. Open the app and tap Sign in.
4. You will be redirected to the Office 365 login page.
5. Enter your password and tap Sign in.
1. Log on to the official website: https://portal.office.com
2. After logging in with the account and initial password I sent you, you will be forced to change your password. Please remember your new password.
3. Click “install office” in the upper right corner to download the desktop installer.
4. After installation, You can use this account and your changed password to log in and use it normally.






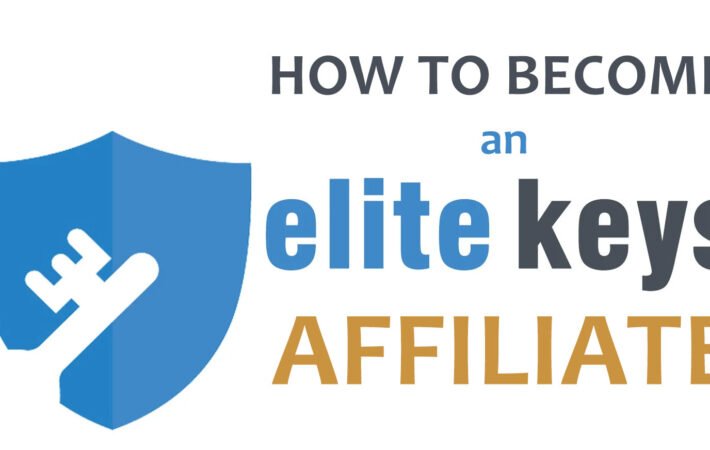

Leave a comment
Your email address will not be published. Required fields are marked *